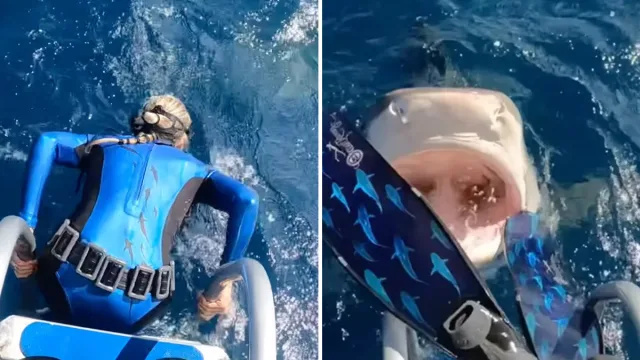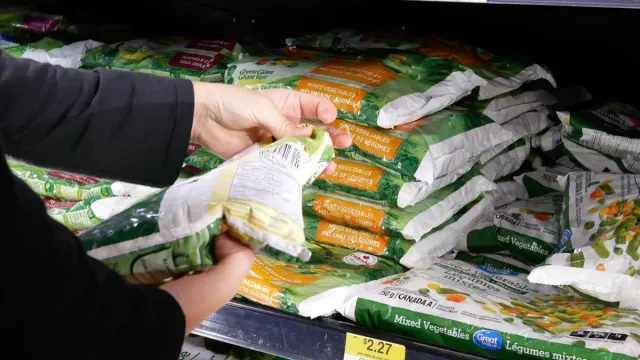Spredningen av coronavirus har mange av oss isolere hjemme , men bare fordi du ikke kan se familie og venner personlig, betyr ikke det at du kan holde kontakten med dem eller til og med nyte en drink eller et måltid sammen - online, selvfølgelig. For øyeblikket, en av de mest populære måtene å videochat er med Zoom , en videokonferanseplattform som opprinnelig ble lansert for å tjene kolleger når de jobber eksternt, men kan også brukes for familier til å koble til eller til og med for barn å holde kontakten med vennene sine fra skolen.
I motsetning til FaceTime, som kun er for Apple-produkter, kan Zoom brukes av alle som har en konto og en enhet utstyrt med et videokamera og en internettforbindelse. (Det ligner på Skype, som har avtatt litt i popularitet.) Men selv om du kanskje er forberedt på enheten din og WiFi, kan du fremdeles være forvirret når det gjelder å opprette en konto og være vert for en chat. Tross alt, Zoom nettsted ber brukerne om å 'skrive inn [deres] arbeids-e-postadresse' - hvis du bare prøver å snakke med en du er glad i, kan det være at bedriftens utseende på nettstedet kaster deg bort.
Så vi er her for å hjelpe. Les videre for å finne ut hvordan du kommer i gang med Zoom, hvordan du bruker videochattplattformen, og om et par tips og triks som kan gjøre chatting morsommere. Du vil snakke med familien og vennene dine med din egen personlige bakgrunn på kort tid.
Før du kommer i gang

Shutterstock
Før du begynner å bruke Zoom, må du være sikker på at du har en enhet som er kompatibel. Zoom fungerer med smarttelefoner, nettbrett, bærbare datamaskiner og stasjonære datamaskiner, så lenge de har et innebygd videokamera eller er koblet til et webkamera. Selvfølgelig må du også ha en jevn internettforbindelse som kan håndtere sending og mottak av livevideo uten glitch for mye. Du vil ikke at samtalen din skal bestå av at alle sier “Ha? Hva var det?' hele tiden.
hva betyr det å fly i drømmen din?
Du bør også vite før du begynner at Zoom at du trenger en konto, og alle du snakker med må også ha sin egen (eller en de kan låne). Du kan ikke chatte fra en Zoom-konto til noen på FaceTime, for eksempel.
Til slutt er det de forskjellige typer kontoer som Zoom tilbyr. Siden Zoom er spesielt designet for arbeidsmøter, er det planer som spenner fra helt gratis opp til $ 19,99 / måned. De høyere prisene inkluderer fordeler som møter med plass til 500 personer og lagringsplass. (Zoommøter kan tas opp ved å klikke på en knapp, men du bør sørge for at alle du snakker med er i orden med det først.)
Hvis du bare ønsker å snakke med venner og familie, bør gratisplanen fungere bra. Du bør imidlertid vite at gratis planer avbryter samtaler med tre eller flere personer på 40 minutter. Dette kan være nok tid for en rask innsjekking - og du kan bare starte chatten på nytt, om nødvendig - men det ville være irriterende i et viktig forretningsmøte.
drøm om et bryllup
Hvordan bruke zoom

Skjermbilde / Zoom
Trinn 1: Opprett en konto og last ned zoom
Det er to måter å opprette en konto på. Den første måten er å dra til Zoom.us . På nettstedet ser du et område når du kan 'skrive inn e-postadressen din.' Du trenger ikke å oppgi en arbeids-e-postadresse - du kan angi hvilken e-postadresse du vil bruke. Etter dette blir du bedt om å opprette en konto ved å skrive inn navnet ditt og passordet. Det neste skjermbildet vil laste ned Zoom til datamaskinen din. Når du ser at programmet dukker opp nederst i nettleseren din, må du klikke på det og følge instruksjonene for å godta vilkårene. Zoom åpnes da på enheten din, og du er klar for neste trinn.

Skjermbilde / Zoom
Den andre måten å opprette en konto på er å laste ned Zoom-appen først. Hvis du for eksempel har et Apple-produkt, som en iPhone, kan du åpne App Store, søke etter Zoom, laste ned appen og deretter åpne den og klikke på 'Registrer deg.' Akkurat som å registrere deg på nettet, må du fremdeles oppgi en e-postadresse og et passord.
Trinn 2A: Inviter folk til å møte

Skjermbilde / Zoom
Når du har lastet ned Zoom og er logget på kontoen din, kan du begynne å invitere folk til videochat med deg. For å gjøre dette må du klikke på 'Nytt møte.' Hvis det er første gang du bruker Zoom, kan du bli bedt om å la Zoom få tilgang til kameraet og mikrofonen, noe du må godta for at venner og familie kan se og høre deg.
Etter å ha klikket på 'Nytt møte' kan du klikke på 'Inviter', som lar deg invitere andre ved hjelp av deres e-postadresser. Du kan også klikke på 'Kopier URL' eller 'Kopier invitasjon' for å sende alle du vil chatte med en lenke som fører dem til chatten din. Du må også gi dem 'Møtepassord', som vises nederst på skjermen. (Til slutt kan du ha en liste over kontakter i Zoom som du kan invitere i programmet, men hvis det er første gang, vises de ikke ennå.)
drømmer om en avdød kjæreste hva betyr det
På dette tidspunktet burde du ha invitert gjestene dine ved å bruke e-postene deres eller ved å sende dem en lenke og passord. Hvis du har gjort dette, går du til trinn 3.
Trinn 2B: Bli med på et møte
Si nå at du ikke vil starte chatten selv, men i stedet må delta på et møte som noen andre startet. Hvis dette er tilfelle, vil du motta en e-post der du blir bedt om å delta i et møte, et varsel i Zoom som ber deg om å delta i et møte (hvis du er koblet til som en 'kontakt') eller en lenke og passord for et møte. . Hvis du mottar en e-post eller et varsel, blir du bedt om å klikke deg gjennom hvis du vil delta i videosamtalen. Hvis du får tilsendt en lenke, klikker du på den, skriver inn passordet og blir en del av møtet.
Trinn 3: Møt!
Når invitasjonen din er godtatt eller du har godtatt en invitasjon, er det på tide å ta videosamtalen. Hvis du er den som startet møtet, bør du se den du inviterte dukker opp på skjermen. (Vel, så lenge de er enige og dukker opp når du ber dem om det.) Hvis du blir med, vil du se den som inviterte deg. Nå må du bare snakke. Igjen, hvis personen du snakker med ikke kan høre eller se deg, kan det hende du må gå inn på enhetens innstillinger for å gi Zoom tilgang til kameraet og mikrofonen. Forsikre deg også om at lyden din ikke er dempet, og at datakameraet ikke er dekket.
sanger med byer i teksten
Mute-funksjonen (som du finner nederst til venstre på skjermen) kan imidlertid være nyttig hvis du stort sett lytter og det er mye bakgrunnsstøy rundt deg. Bare husk å en -demp deg selv når du vil snakke.
Zoom tips og triks

Shutterstock
Nå som du chatter på Zoom, vil du kanskje prøve noen tillegg som kan gjøre møtene dine mer interessante. (Eller i det minste få personen du chatter med å si, 'Åh, hvordan gjorde du det at ? ”)
Et av favoritttriksene våre er at du kan - så lenge enheten har muligheten - endre bakgrunn . Så i stedet for at vennene dine eller kollegene dine ser deg i stuen din, kan de se deg i verdensrommet eller på en strand foran en massiv bunke pannekaker. For å gjøre dette på en datamaskin, må du gå til 'Innstillinger' - det er det lille utstyret i øvre høyre hjørne - og klikke 'Virtuell bakgrunn' i sidefeltet. Her kan du velge en av bakgrunnene som er oppført, eller laste opp ditt eget bilde som skal brukes som bakgrunn ved å klikke pluss-tegnet (+) for 'Legg til virtuelt bakgrunnsbilde.'

Skjermbilde / Zoom
I telefonappen kan du bare endre bakgrunn når du er i et møte. Når du er i chatten din, klikker du på de tre punktene som sier 'Mer' under, og deretter velger du 'Virtuell bakgrunn'. Som med instruksjonene ovenfor, kan du deretter velge en av de tilgjengelige bakgrunnene eller velge din egen fra bildene på telefonen din ved å klikke på plusstegnet (+).
jeg vil bli en bedre kone
En annen morsom funksjon er Reaksjoner . Du kan reagere på noe under en videochat med en emoji ved å klikke på “Reaksjoner” nederst på chat-skjermen i datamaskinversjonen eller ved å klikke “Mer” nederst på skjermen i telefonversjonen. Der vil du kunne klappe godkjenningen din digitalt eller gi tommel opp, akkurat som du kan i en tekst.

Skjermbilde / Zoom
Til slutt, hvis du møter flere personer samtidig, kan det være lurt å slå på 'Gallerivisning', som lar deg se dem alle. (Seriøst, alt. Galleri har plass til opptil 49 personer på forskjellige skjermer samtidig.) For å gjøre dette må du klikke på 'Gallerivisning' øverst til høyre på skjermen.
Hvis du har et høyt antall personer i chatten din på en smarttelefon, må du bla for å se dem alle, ettersom de ikke alle blir plassert på samme skjerm. Hvis du sveiper til venstre, vil du kunne se flere mennesker hvis de ikke alle vises på første skjerm. Skjermen vil også snu automatisk hvis du endrer retningen på måten du holder telefonen på.
Der har du det: det grunnleggende om Zoom - hvis du ikke er det bruker den til jobb. Kom nå til møte!